0. 准备工作
0.1 电脑配置
- 型号: 联想IdeaPad-Y400
- CPU: Intel® Core™ i5-3230M CPU @ 2.60GHz × 4
- 硬盘: 1TB
- 内存: DDR3 4G
0.2 WIN10和Ubuntu镜像
WIN10镜像
下载网站: MSDN https://msdn.itellyou.cn/
文件名: cn_windows_10_consumer_editions_version_1803_updated_march_2018_x64_dvd_12063766.iso
如下图:
Ubuntu镜像
下载网站: Ubuntu官网 https://www.ubuntu.com/download/desktop
文件名: ubuntu-18.04-desktop-amd64.iso
0.3 U盘一个 16G
0.4 额外准备一台电脑
安装过程中,笔记本可能需要全盘格式化,导致无法启动,此时需要另一台电脑协助查看资料,制作U盘启动盘等。
0.5 软件
UltraISO软碟通,用于制作U盘启动盘
下载网站: UltraISO软碟通 https://cn.ultraiso.net/xiazai.html动态磁盘转换器,用于将动态磁盘转换为基本磁盘
下载网站: 傲梅科技 https://www.disktool.cn/download.html
在网页的最下端,如下图:
1. 确认电脑硬盘格式和BIOS引导方式
1.1 磁盘类型: 基本磁盘、动态磁盘
需要使用基本磁盘。动态磁盘是微软在WIN2000引入的概念,Ubuntu不支持。
1.2 磁盘分区形式:MBR、GPT
需要使用GPT。MBR全称是Master Boot Record(主引导记录),MBR早在1983年IBM PC DOS 2.0中就已经提出,是传统的分区方案。GPT全称是Globally Unique Identifier Partition Table,意即GUID分区表。
GPT磁盘相对于MBR磁盘优化了一些特性,比较关键的有两点:
- GPT支持2TB以上的大硬盘,MBR不支持。电脑的容量逐年上升,超越2TB指日可待;
- GPT分区个数几乎没有限制,MBR最多4个主分区。
下面介绍如何在XP系统和WIN10系统中查看磁盘类型与磁盘分区形式,其他系统大同小异。
1.3 XP系统查看磁盘类型和磁盘分区形式
1.3.1 鼠标右键 我的电脑,点击 管理;

1.3.2 计算机管理 页面打开后,左侧导航栏中点击 磁盘管理;

1.3.3 鼠标右键 磁盘0,点击 属性;

1.3.4 属性 菜单打开后,标签页中选 卷,此处可以查看到磁盘类型和磁盘分区形式。图中为基本磁盘和MBR分区。

1.4. WIN10查看磁盘类型和磁盘分区形式
1.4.1 鼠标右键 此电脑,点击 管理;

1.4.2 计算机管理 页面打开后,左侧导航栏中点击 磁盘管理;

1.4.3 鼠标右键 磁盘0,点击 属性;

1.4.4 属性 菜单打开后,标签页中选 卷,此处可以查看到磁盘类型和磁盘分区形式。图中为基本磁盘和GPT分区。

1.5 修改磁盘类型和磁盘分区形式
- 如果已经是基本磁盘+GPT分区,无序格式转换,可跳过如下两步;
- 如果磁盘类型为动态磁盘,需通过 动态磁盘转换器 转换为基本磁盘;
注意:转换后所有数据会丢失,提前做好备份! - 如果磁盘分区形式为MBR分区,需通过 工具 转换为GPT分区。
注意:转换后所有数据会丢失,提前做好备份!
动态磁盘转换为基本磁盘的操作步骤如下:
1.5.1 安装 动态磁盘转换器
- 安装过程非常简单,一路“下一步”即可。具体过程如下图:









1.5.2 运行 动态磁盘转换器,转换动态磁盘为基本磁盘
运行 动态磁盘转换器,点击“下一步”;

选择 方式1 转换动态磁盘到基本磁盘,点击“下一步”;

选择要转换的磁盘,点击“下一步”;一般的电脑只有 磁盘0,选择 磁盘0 即可。图片中为 磁盘1。

确认进行转换,点击“下一步”;
注意:转换后所有数据会丢失,提前做好备份!
等待转换完成即可。
1.6 MBR转GPT的操作步骤如下:
MBR转GPT的方法有很多,在网上百度“MBR转GPT”即可。
1.7 BIOS引导模式:Legacy BIOS、UEFI BIOS
需要使用UEFI。
1.7.1 修改BIOS引导模式
- 开机,连击 F2,进入 BIOS Setup 界面,选择选项卡 Boot,按下图配置。
- 修改 Boot Mode 为 Legacy Support,该模式同时支持Legacy BIOS和UEFI BIOS;
- 修改 Boot Priority 为 UEFI First,优先UEFI BIOS;
- 修改 USB Boot 为 Enable。

1.8 部分品牌电脑需要关闭Secure Boot
2. 安装WIN10
2.1 制作WIN10启动盘
参考如下网页,使用 UltraISO软碟通 制作U盘启动盘。
UltraISO制作U盘启动盘
注意:第二步使用准备好的WIN10镜像!
注意:如果电脑经历过磁盘格式转换,可能已经无法启动,此时需要另一台电脑协助制作镜像!
2.2 通过U盘启动
系统镜像已经安装到U盘中了,接下来要通过U盘启动,一般有两种方式。“修改BIOS启动项”和“直接选择从U盘启动”,推荐“直接选择从U盘启动”。但是不是所有电脑都支持,如下是联想Y400上的操作方法。
修改BIOS启动项
插入U盘,开机,连击 F2,进入 BIOS Setup 界面,选择选项卡 Boot,在 EFI 中将U盘排在第一位,重启。如下图。
直接选择从U盘启动
插入U盘,开机,连击 F12,进入 Boot Menu 界面,选择“EFI USB Device”,回车,系统会自动跳转。
2.3 Windows安装程序
从U盘启动后,电脑自动进入Windows安装程序
- 选择 要安装的语言 为 中文(简体-中国),默认值就是,无需修改。确认后点击“下一步”;

- 选择 现在安装 ,点击“下一步”;

- 进入 激活Windows界面 ,点击下方的 我没有产品密钥 ;

- 选择想要安装的WIN10版本,我安装的是 Windows 10 专业版 ,选中后点击“下一步”;

- 勾选 我接受许可协议 ,点击“下一步”;

- 选择 自定义:仅安装 Windows ,点击“下一步”;

建立分区,我将磁盘原有分区全部删除,重新建立分区。
如果想建立的分区大小为整数,创建分区时分区大小参考如下填写:
50G = 51208M
250G = 256005M
500G = 512002M
我手动建立了四个分区:| 盘符 | 大小 |
| —- | —- |
| C盘 | 50G |
| D盘 | 50G |
| E盘 | 250G |
| F盘 | 500G |图片中的 恢复 分区、系统分区 分区、MSR(保留) 分区是系统自动创建的,不用理会。

- 完成分区建立后,选中C盘对应的 驱动器0分区4,点击“下一步”;

- 等待安装完成,安装完成后系统自动重启,首次进入WIN10时还需要一些配置,按文字提示操作即可。下图是安装完成的WIN10桌面;

3. 安装Ubuntu
3.1 制作Ubuntu启动盘
参考如下网页,使用 UltraISO软碟通 制作U盘启动盘。
UltraISO制作U盘启动盘
注意:与制作WIN10启动盘类似,第二步使用准备好的Ubuntu镜像!
3.2 通过U盘启动
参考 “2.2安装WIN10” 中的 “2.2.1 通过U盘启动”,运行Ubuntu启动盘。
3.3 Ubuntu安装程序
从U盘启动后,电脑自动进入Ubuntu安装程序
- 选择第一项 Try Ubuntu without installing ,点击“回车”。系统会进入试用版的Ubuntu系统;

- 等待系统启动完成,见到如下界面。双击桌面的 Install Ubuntu 18.04 LTS ,打开安装程序。确认后点击“下一步”;

- 进入欢迎界面,左侧选择 中文(简体),点击“继续”;

- 进入键盘布局界面,左侧选择 英语(美国),右侧选择 英语(美国),点击“继续”;
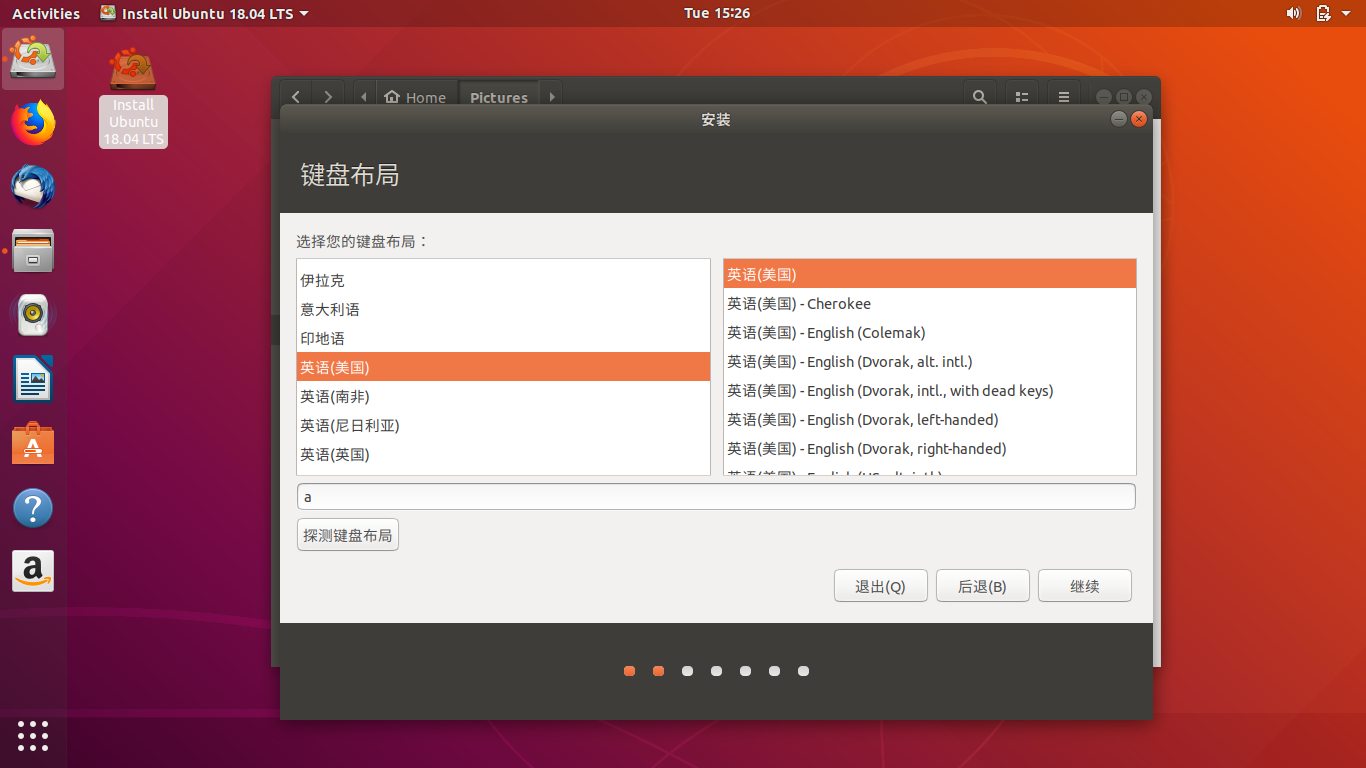
- 进入无线界面,连接可用的无线Wi-Fi网络,点击“继续”;
注意:此处也可以不连接网络,如果不连接网络,下一步不要进行系统更新!
- 进入更新和其他软件界面,选择 最小安装,选择 安装Ubuntu时下载更新,点击“继续”;
注意:如果上一步没有连接网络,此处也不可以进行系统更新!
注意:开启系统更新安装时间会更长一些,安装之后就不必更新了!
- 进入安装类型界面,选择 其它选项,点击“继续”;

在接下来进入的界面进行分区创建,点击左下角的 + 加号进行分区创建,共创建四个分区;
| 大小 | 用于 | 挂载点 |
| —: | :—: | :—: |
| 30720 | EXT4 | / |
| 8192 | 交换分区 | —— |
| 1024 | EXT4 | /boot |
| 40960 | EXT4 | /home |注意:此处我创建的分区没有做到整数对齐!
创建完成后点击“继续”;
- 创建ext4分区;

- 创建swap分区,swap分区也称为交换分区;

- 完成分区创建后,点击“继续”,等待系统安装完成.下图是安装完成的Ubuntu系统界面;

4. 再次介绍分区方案
双系统的关键是分区的配置,如下表,前三个分区是装机过程中系统自动创建的,无需例会,其他分区分别对应WIN10和Ubuntu系统。
| 大小 | 文件系统 | 用途 |
|---|---|---|
| 500M | NTFS | 恢复,OEM分区 |
| 100M | —— | EFI系统分区 |
| 16M | —— | MSR(保留) |
| 50G | NTFS | WIN10 C盘 |
| 50G | NTFS | WIN10 D盘 |
| 250G | NTFS | WIN10 E盘 |
| 500G | NTFS | WIN10 F盘 |
| 30G | EXT4 | Ubuntu / |
| 8G | EXT4 | Ubuntu 交换分区 |
| 1G | EXT4 | Ubuntu /boot |
| 40G | EXT4 | Ubuntu /home |
附上WIN10中查看最终分区方案
注意:
- 问题现象:使用一段时间后发现两个系统时间不一致。Ubuntu的系统时间是当前时间,WIN10的系统时间比当前时间早8个小时。
问题原因:BIOS会记录一个时间,Windows系统把BIOS时间作为本地时间,即操作系统中显示的时间跟BIOS中显示的时间是一样的。Ubuntu系统把BIOS时间当作UTC时间,操作系统显示的时间是UTC时间经过换算得来的。比如说北京时间是GMT+8,则系统中显示时间是UTC时间+8。
当Ubuntu启动时,通过网络获取当前时间,然后修改BIOS时间比当前时间早8
个小时,WIN10启动后会认为BIOS中的时间就是当前时间,所以WIN10显示的时间比实际时间早8个小时。
解决方法:修改Ubuntu系统把BIOS时间作为本地时间。输入命令timedatectl set-local-rtc 1,解决上述问题。